포토샵 브러쉬 기능
포토샵을 사용할 때 가장 많이 사용하는 기능 중에 하나인데요.
보통 포토샵에서 기본적으로 제공하는 브러쉬를 사용하거나 인터넷에 공유되어 있는 브러쉬 파일을 내려받아 사용합니다.
인터넷에서 다운 받아 사용하는 건 다음 포스트 때 다뤄 보기로 하고요.
오늘은 나만의 브러쉬를 만들어 등록하는 법을 알아보고자 합니다.
시작하기에 앞서 브러쉬 단축키는 b 입니다.
간단한 단축키는 외워서 작업하는 게 작업 속도도 빠르고 효율적이랍니다. ^^
먼저 빈 캔버스를 만들어주세요.
단축키 ctrl + N 을 눌러 원하는 크기의 창을 만들어 주시고요.
창에 만들고 싶은 모양을 그려줍니다.
저는 펜툴(펜툴의 단축키는 p)로 별을 그렸습니다.

펜툴로 모양을 잡았으면 패스 탭으로 이동해 ctrl을 누른 채 별 모양의 썸네일 클릭!
(Paths : 메뉴 Window > paths, 보통 레이어(Layers)를 열어놓는다면 레이어탭 끝부분에 위치합니다.)
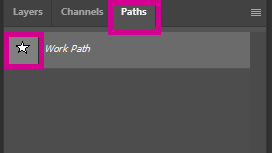
그리고 다시 레이어 창으로 돌아오면 별 모양이 선택되어 있죠?!
책을 채워주세요. 단색도 좋고 그러데이션도 좋고 원하는 색을 칠해주시고,
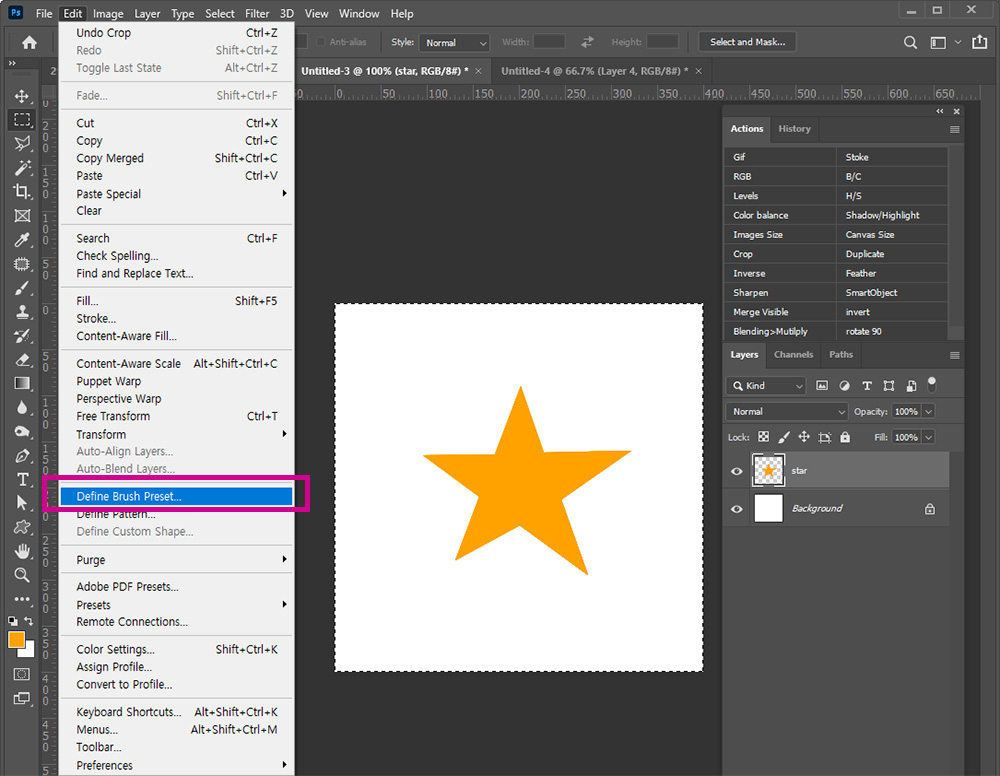
메뉴 중 Edit > Define Brush Preset... 클릭!
그러면 등록하고자 하는 브러쉬의 이름을 정할 수 있는 창이 뜹니다.
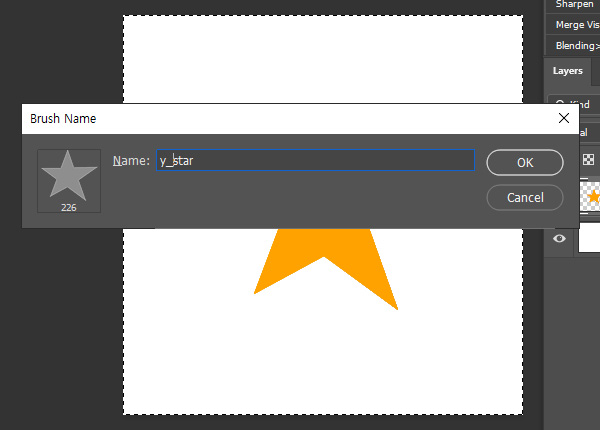
이름을 정해주시면 등록 끝.
이제 등록된 브러쉬를 사용해 볼까요.
b 를 눌러 마음가는 데로 그려주세요.
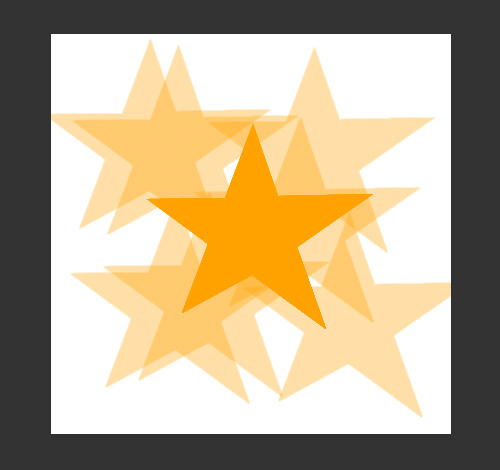
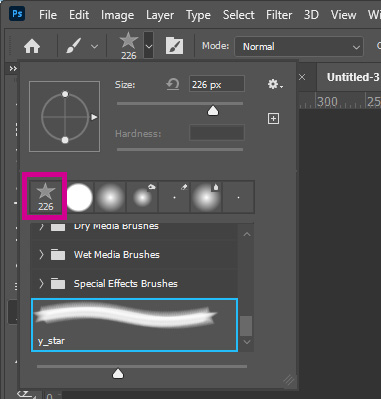
그리고 이렇게 브러쉬 탭에 등록된 모습을 확인할 수 있습니다.
색은 Foreground Color 색에 따라 바뀌니 원하는 색으로 선택해주면 됩니다.
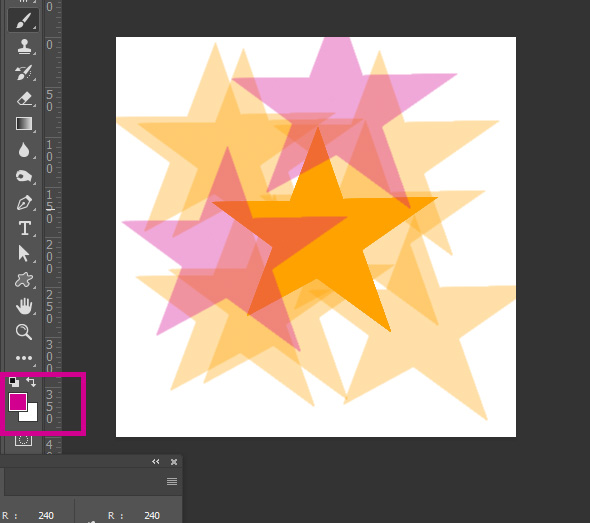
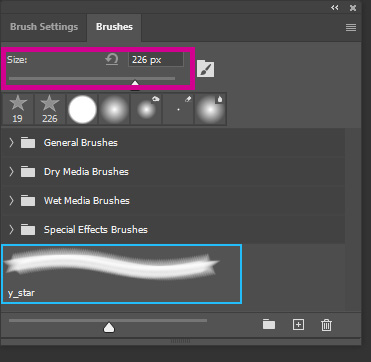
사이즈도 브러쉬툴에서 설정할 수 있습니다.
생각보다 간단하죠?
한 가지 더 팁을 드리자면 키보드 자판의 [ ] 를 이용하면 브러쉬 사이즈를 작고 크게 만들수 있어요.
[ 를 누르면 작아지고 ] 를 누르면 커집니다.
이 키는 브러쉬 외에 Eraser tool, Blur tool, Burn tool 에서도 사용할 수 있습니다.
여러분도 나만의 브러쉬를 만들어 보시기 바랍니다. ^^
'IT 관련 팁' 카테고리의 다른 글
| HTML 코드 정렬해 주는 사이트 (0) | 2021.11.25 |
|---|---|
| 무료 아이콘 사이트 (0) | 2021.08.19 |
| 저작권 없는 무료 이미지 사이트 Pixabay(픽사베이) (0) | 2021.08.17 |
| 구글 서치 콘솔 메타 태그 사라졌을 때 (0) | 2021.08.01 |
| 티스토리 - 우클릭 금지, 드래그 금지, 불펌 방지 (0) | 2021.07.30 |




댓글